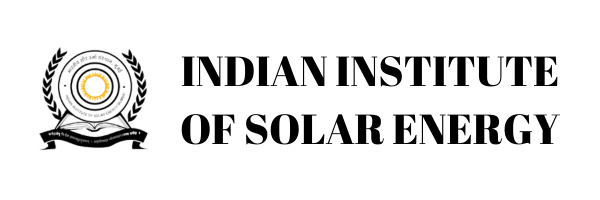Blog
Helioscope Step by Step Guide for Solar PV Design
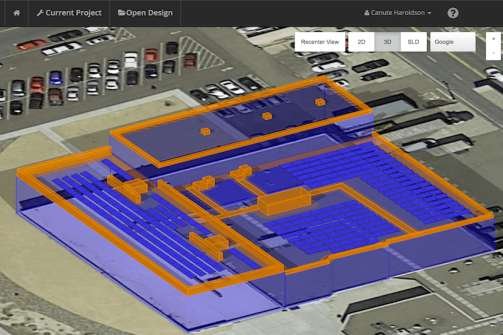
Helioscope Step by Step Guide for Solar PV Design
HelioScope by folsom labs has become one of the most popular solar PV design tools today for solar arrays. It is easy to use and simple to understand by designers and engineers. It has a lot of functionalities that are essential to anyone who is into solar energy. No wonder, a lot of users have been creating solar PV system designs using this software.
Features
3D Design. Rapid Proposals. Bankable Simulations. Unlimited Designs. Live Support. Single Line Diagrams. Automatic CAD Export. One-Click Sharing. Up to 5MW Systems. 45,000 Component Library. Global Weather Coverage. PAN File Support. Shade Reports. And layout tools more.
What is HelioScope?
Folsom Labs is the developer of the solar PV design tool HelioScope. This tool aims to simplify the process of designing and engineering of solar power systems. It claims to make the solar design process 5 to 10 times faster for solar designers. HelioScope provides a web-based user interface with solar layout tools and energy simulation.
What features does HelioScope have?
As an online solar design tool, HelioScope has a list of useful features. This includes the following things as listed below.
- Solar Panels Layout
- Shading Analysis
- Single Line Diagram Export
- 45,000 Component Library
- Quick Design Revision
- Google Maps Integration
- PAN File Support
- Unlimited Designs
- API
- Computer-Aided Drawing (CAD) Tools
- Solar Energy Production Estimates
- System Energy Loss Chart
- 3D Design
- Voltage Drop Calculation
- One-Click Sharing
- SketchUp Shading Integration
- Wiring Selection
- NSRDB/NREL Meteo Integration
- Up to 5MW Systems
For whom is HelioScope intended to?
This solar software is for everyone who wants to create photovoltaic (PV) system designs. From beginner to expert, HelioScope will be able to provide the users with a great solar PV simulation experience.
What are the System Requirements for HelioScope?
HelioScope can be accessed from any modern browser. Since it is web-based, users can create solar PV designs using their computers, laptops, or even mobile phones.
What are the advantages of HelioScope?
The Folsom Labs did a great job in developing HelioScope. Here are some of the advantages of using this solar PV design tool for your projects.
- Easy to Use
- Google Maps Compatible
- Unlimited Designs
- Quick and Easy Re-Designs
- Fast Energy Simulation
- Quick Reports Production
- Huge Library of Solar Components
- Great Tool for Shading Analysis
- 30-day Free Trial
What can HelioScope do for you?
By integrating streamlined layout tools with a powerful simulation engine, HelioScope enables designers and engineers to work 5x-10x faster compared to other programs.
A web-based sales and design tool for solar professionals with the power to completely reshape your proposal generation process. From its robust 3D design engine and bankable energy yield simulator to its detailed financial calculator and drag-and-drop proposal editor; HelioScope makes responding to customer requests fast, easy, and bankable. Sign-up for a free 30-day trial and find out why installers who use HelioScope wonder how they ever survived without it.
Companies that run on HelioScope find that they are able to turn proposals around faster, close more sales, and deliver higher-performance solar arrays than ever before. Sign-up for a free 30-day trial and find out why installers who use HelioScope wonder how they ever survived without it.
HelioScope Quick-Start Guide
In this tutorial, we will guide you step-by-step from account creation to making your first HelioScope solar simulation.
Steps to Complete Your First HelioScope Project
Start by login into HelioScope
- Create a Project
- Create a Design
- Draw the Mechanical Layout
- Define the Electrical Settings
- View a Report
1. To create a Project:
1. After login in to HelioScope click New Project.

2. Enter the Project name.

3. Enter Project address (street address, Zip code, town or landmark, or GPS Coordinates). Make sure to center the cross hairs on the building or area the system will be designed.

3. You may select a Profile from the drop down menu available.
4. Click Create New Project. You will enter the Project overview page.
2. Create a Design
A Design contains the physical layout of a solar array, including the detailed module layout, orientation, roof shape, and surrounding obstructions. It also includes the electrical design, including wires and inverters. A Project can have multiple Designs, often these multiple designs are used to compare design alternatives.
To create a Design:
1. Once inside the Project overview page, click on New to create a new Design.

2. Enter Description or Design name.

3. To create an exact copy of an already existing Design, clone the Design by selecting it from the drop down menu.

3. Mechanical Layout
A Mechanical Layout is based on Field Segments that define the areas to be filled with modules, and keep outs which define areas to be excluded and generate shade from surrounding obstructions.
In this article
1. Create a Field Segment:
- Choose the imagery you would like to use from the drop-down menu on the top left corner of the Designer or upload your own image from an external source or from a drone as an overlay.

Note: Make sure to look for high quality imagery that is as close to top down as possible. Designs with imagery that show the side of a building will give incorrect dimensions, and throw off designs.
2. In the Mechanical Tab, click on New to add new Field Segment. Click to add points to define a Field Segment shape.

3. Every line segment has a grey circle at its midpoint that can create a new point when dragged. Right-click a point on a Field Segment to delete that point.
4. If desired, set the maximum system size for the field segment.
5. Choose a module from the drop down menu.
6. Select racking type.
7. Add a height to the roof.
8. Set the azimuth or orientation of the modules (90° is east, 180° is south, and 270° is west). Right-click the edge of a Field Segment to automatically set the module orientation to face that edge of the building, or define the top or bottom edge of the roof for flush mount racking.
9. Set the tilt of the modules.
10. Define module layout (Row, Module and Frame spacing).
11. Define the setbacks.
12. Choose the correct alignment for your Design.

B. Create Keepouts:
Keepouts can be used to define areas where modules should not be placed such as obstructions or walkways, and objects at a site that will cast shade that may affect modules.
- Access the Keepout tab in the designer menu.
- Hide array (optional): Toggle by clicking on Showing Array/Hiding array. This button can also be toggled by pressing shift + spacebar
- Draw Keepout shapes on the map for the appropriate setbacks and obstructions.
- Click the arrow pointer to switch to Edit mode to modify or copy the Keepout objects
- While in Keepout mode, you can remove modules from the design by right clicking them
- Define setback distance for buffer around the perimeter of Keepout objects. (optional)
- Define height of the object for shade calculations. (optional)
- Define time range for generating shade patterns. Note: this is only a time range for a single day to view the shade cast by the objects, the shade report will factor in the entire year of shading.
- Check or uncheck the Keepout from shade box to remove or place modules in shaded areas during the time range you have set. (optional)

4. Electrical Design
To create the Electrical Design:
1. Choose your inverter from the inverter drop down menu, the quantity will automatically update based on a target 1.25 DC/AC ratio. Inverter quantity or target DC/AC ratio can be manually changed.
2.String range will be set automatically according to ASHRAE data. Manually size it according to your project specifications.
3. Choose the string routing: along, or up and down the array.

4. (Optional) When designing with SolarEdge inverters, you must select an optimizer to complete the electrical design.
5. (Optional) Add combiners. Combiners can be sized using the “Combiner Poles” field, which controls the maximum number of inputs available per combiner. These can also be removed by clicking “x remove” at the bottom of the section in the designer.
6. (Optional) Add recombiner box. Note: Percentage values next to the conductors show their total voltage drop at STC. These numbers are based on the wire distances shown in the Designer and the resistance of the conductor.
a. Strings refer to the conductors after the modules have been connected in series.
b. Home Runs refers to the conductors after being combined at the combiner box.
c. Trunk cable refers to the conductors after being recombined at the recombiners (if applicable).

7. Move Inverters and combiner boxes to desired location and the wires will be re-routed appropriately.
8. Click on SLD to view a more detailed summary of the electrical characteristics of the array in the Single Line Diagram.

5. Simulation and Report
The reports tab shows the full set of Designs and Condition sets that have been created for a Project. Each combination of a Design and Condition Set can be simulated to create a Report. The Shade Report may also be accessed from the Report.
To Simulate the Report:
- Click Save & Exit to exit the Design.
- Enter the Reports tab.

3. Click on Simulate to trigger a simulation. Note: The mechanical and electrical design must have been completed to allow a simulation.The blue progress bar shows the status of active simulations, and how far they are away from completion.

4. Completed Reports are shown with a blue button. Click to view the detailed Report.

5. The metric shown on the completed Reports can be set to kWh/kWp, Performance Ratio, or Energy (total generation) for quick comparison between simulations.

6. To create a new Condition Set, click on New and configure the New Condition Set.

Popular Courses
-
 PG Diploma in Electric Vehicle Tec...₹160,000By iisemumbai
PG Diploma in Electric Vehicle Tec...₹160,000By iisemumbai -
 Advance Electric Vehicle Design En...₹49,999By iisemumbai
Advance Electric Vehicle Design En...₹49,999By iisemumbai -
 Solar Practical Workshop₹19,999By iisemumbai
Solar Practical Workshop₹19,999By iisemumbai -
 Solar Engineer Certificate course ...₹29,999By iisemumbai
Solar Engineer Certificate course ...₹29,999By iisemumbai -
 Fundamentals in Solar PV Systems₹2,999By iisemumbai
Fundamentals in Solar PV Systems₹2,999By iisemumbai -
 Fundamentals of Electric Vehicle T...₹14,999By iisemumbai
Fundamentals of Electric Vehicle T...₹14,999By iisemumbai -
 B.Voc in Solar Technology₹39,999By iisemumbai
B.Voc in Solar Technology₹39,999By iisemumbai -
 Diploma in Solar Technology | Sola...₹49,999By iisemumbai
Diploma in Solar Technology | Sola...₹49,999By iisemumbai